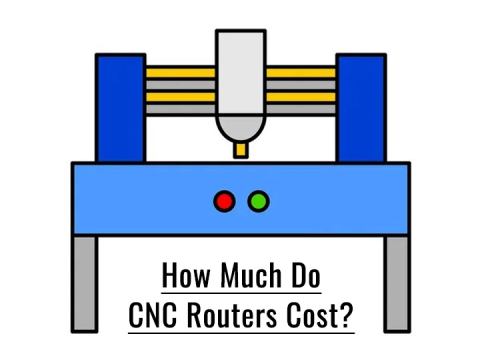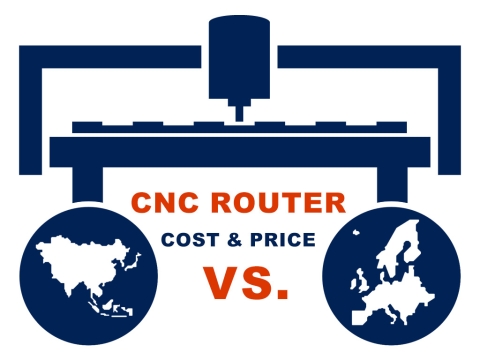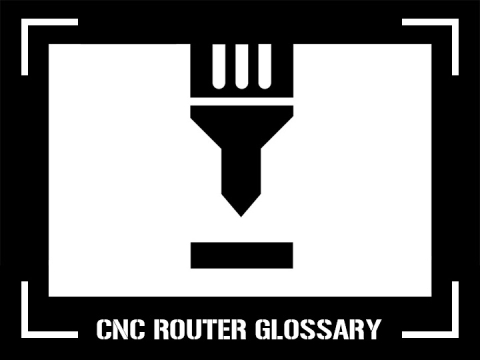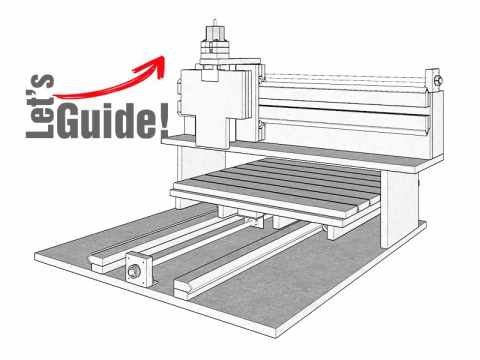How to Install and Use NcStudio for CNC Router Machine?

Welcome to use Weihong NcStudio controller for CNC router machine. Here is the user operation manual.
How to Install NcStudio Software?
For safe operation and operation, please ground CNC router safely.
1. Grounding of CNC router machine body.
2. Grounding of control box of frequency converter.
Introduction of wiring of CNC router machine:
Rear ends of control box of CNC router machine connect with X and Y (2 pieces), Z, frequency converter, limit switch and external power source (AC 220V) separately. Front panel connects signal wire, another end of signal wire connects control panel interface on the computer.
After finishing wiring of engraver, we start to install control software of engraver. (ARTCUT software, graphic and text design software for engraver, has detailed description on its software, so no further introduction is made here).
After finishing software installation, insert PCI control card into PCI slot of the computer.
After placing control software into CD-ROM, operate SETUP. EXE file for installation, shown as following diagram:

Press NEXT to select installation catalogue.

After selecting installation catalogue, press NEXT.
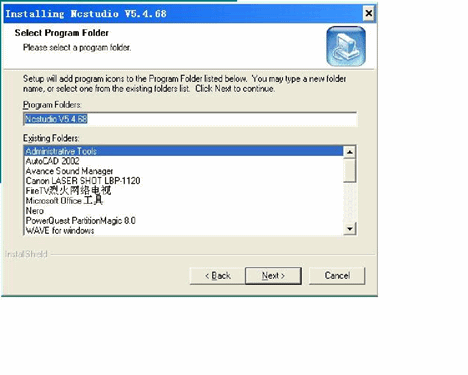
Press NEXT.

Press NEXT.
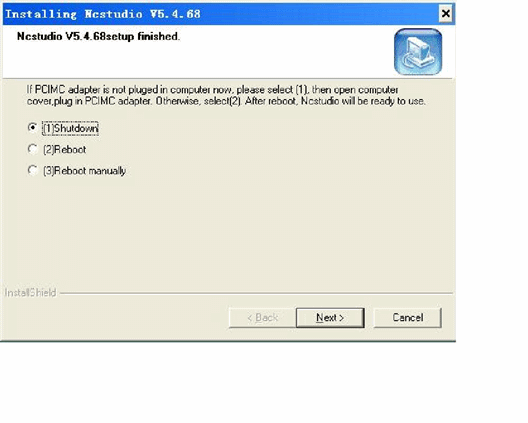
Press NEXT until finishing installation. Then turn off the computer and insert PCI control card into PCI slot of the computer. Start the computer again, the computer will automatically install driver program.
Introduction of Software
After the computer starts, start NCSTUDIO from desktop of the computer, following interface will display.

How to Use NcStudio Controller?
Ncstudio™ interface consists of title bar, menu bar, tool bar, status bar and some function windows.
Operation modes and status
Operation mode
At any moment during user’s operation on the machine, it is in one of following operation modes.
Automatic mode
Under automatic operation mode, machine movement functions by prior prepared processing program. Therefore, the system shall be loaded processing program under automatic mode.
Jog mode
It is a of manual operation mode. Under jog mode, the user controls the machine by manual operation device, for example, computer keyboard. When the user gives out movement signal by these devices, for example, press down manual button, the machine continues movement until the signal disappears.
Increment mode
It is a of manual operation mode. Use computer keyboard to control the machine. The difference between jog control mode and increment mode is the machine only moves defined distance by one pressing operation of the user, i.e. from pressing to releasing. That is to say, the user can accurately control displacement of the machine by increment mode.
Operation status
Each operation mode can be divided into several operation status, both operation modes and operation status completely define the status of the machine.
Idle state
It is the most common state. Under this state, the machine hasn’t any action output at present and is ready for receiving new start and for starting new action.
Locking state
Locking state is a kind of internal state and normally generates at state switchover, so the user can’t contact it under normal situations.
Operation state
When the machine is implementing any action, the system enters operation state.
Pause state
When the machine moves, if the user implements “operation | pause” command or the system receives MO1 (ready command), then the system enters pause state and waits for further enter by the user, the user can continue to implement by implementing “operation | start”.
Function window is divided into 3 areas, including:
The 1st area: Digital control state window.
The 2nd area: Processing locus, system log, program management, system parameter, programming and I/O state window.
The 3rd area: Automatic operation window and manual operation window.
Title bar
Title bar is on the topmost end of Ncstudio™ software interface and is used for displaying software name and loading processing program name; colors of title bar are used for indicating whether corresponding windows are enabled.

Note:
In default setting of Windows, color of title bar of active window is blue; color of title bar of non-active window is gray.
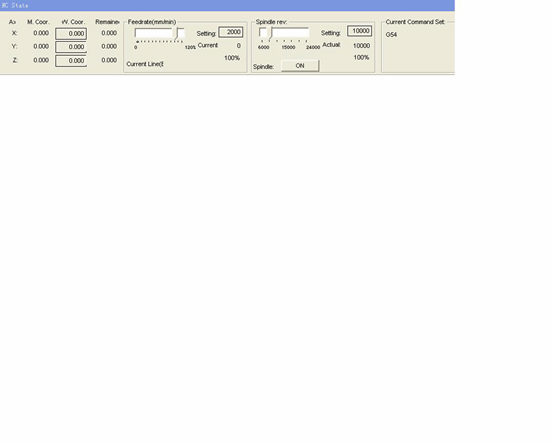
Digital control state window
Coordinate display window is at upper part of the screen and displays current position, feed speed and feed rate adjustment of principal axis (cutting tool).
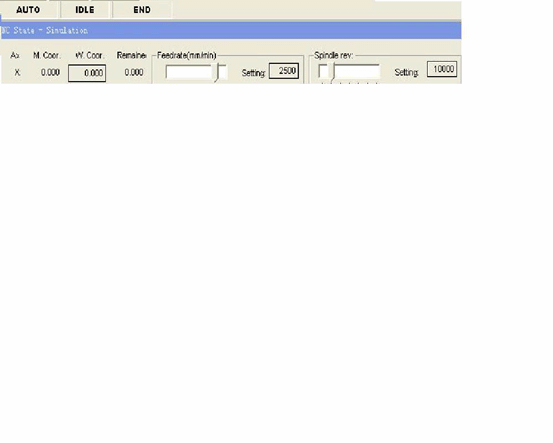
Processing status and time information
Title bar of digital control window also displays some state information. As shown in above diagram, for example, during the system emulates, title bar displays “emulation mode” text, estimated implementation time (calculating by 100% feed rate) also displays at right side of title bar. During actual processing, actual processing time displays at the right side.
Current position
For the convenience of describing various positions, Ncstudio™ displays 2 sets of coordinate systems of mechanic coordinate system and work piece coordinate system at the same time.
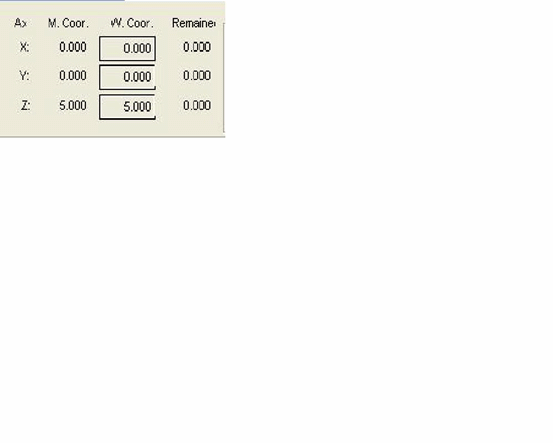
The system supplies the method for convenient setting and revising base point of work piece: Set current point as base point of work piece, that is to say, zero relative position of single axis. Move the cursor to coordinate display area of this axis and click left key of mouse, then coordinate of this axis can become 0. If needing set all current positions of 3 axes into 0, only need click in various coordinate areas.
Prompt:
Another method for zeroing all work piece coordinates is to select the manual “operation (O) | setting current point as work piece base point (Z)…” or to select equivalent tool bar button.
Feed speed
Various information such as setting speed, transient speed, speed scale factor and current line (paragraph) number displays in feed speed area. Speed setting value and feed rate can be also revised.
l Feed rate slide bar: Dragging slide bar can adjust current movement speed within the range of 0~120%. Feed rate displays in the form of percentage.
l Setting value: Setting value of feed speed is also the value given by parameter F in command G.
l Actual value: Transient value of feed speed. It changes with setting value, current acceleration or deceleration state and feed rate.
l Current line (paragraph) number: It displays paragraph number or line number of current implementation code.
When the system is at idle state, click setting value, and then speed setting dialog box pops up. When the system is at automatic state, popup dialog box is used for setting default speed of automatic operation.
When the system is at manual state, popup dialog box is used for setting speed of manual operation, shown as following diagram:
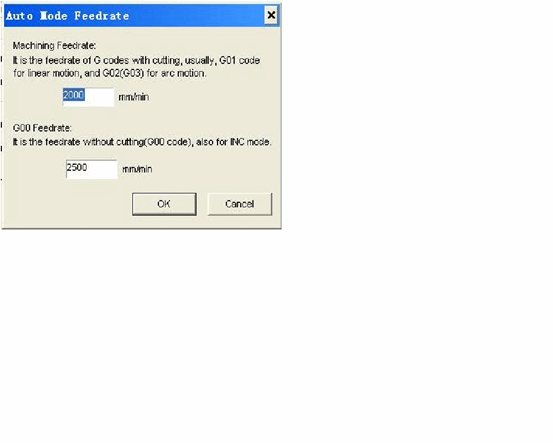
Automatic operation window
Automatic operation window displays current opening processing file. Ncstudio™ supports 2 processing program formats of command G format and HP PLT format at present. The user can view current processing program by this window.
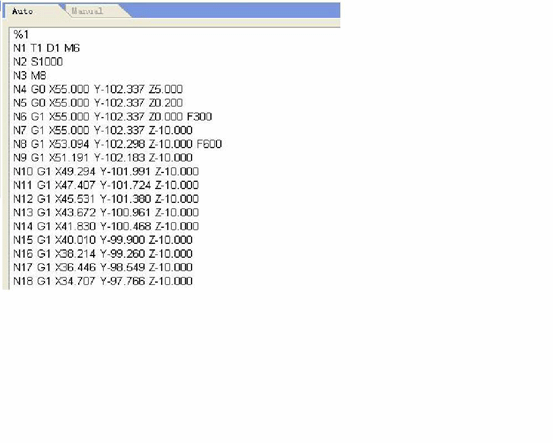
Manual operation window
Manual window supplies an interactive operation environment for controlling machine by manual way to the user.
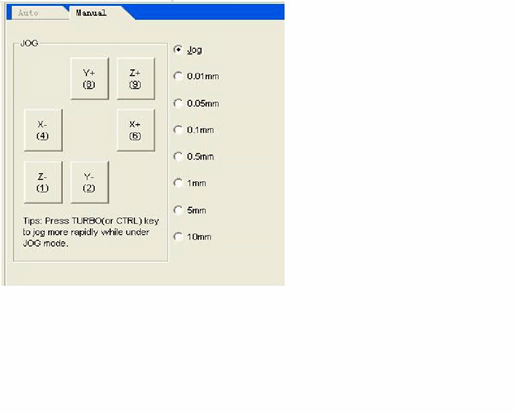
Since manual window is at function window area of main window, the method for the user to switchover several windows and to activate manual window is:
Manual button area in this window includes 6 manual buttons that correspond to positive and negative directions of axes X, Y and Z respectively.
Manual operation of the machine has 2 ways: Continuous jog way and increment stepping way that are respectively introduced as following:
Continuous jog way.
Under continuous jog way, when manual window is current active window, press corresponding numerical key on the keypad. When the key is at pressing state, the machine acts; when the key is released, the machine stops action.
When implementing jog action, track window displays track locus by color of command G00.
Increment stepping way.
It is similar to manual way. The difference between continuous jog way and increment stepping way is increment stepping way can accurately control feed speed of machine kinematical axis.
The user can implement increment stepping operation by mouse and keyboard through interactive interface and can also implement this operation by manual operation panel or operation box. Touching manual button every time can correspond to given step length of axis movement.
Keyboard way.
When jog window is current active window, increasing or decreasing jog step length by direction key can see change of jog step length button.
Mouse way.
Directly use mouse to click suitable step length button.
Note:
Avoid setting too large jog step length so as not to damage the machine by misoperation.
Mouse way.
Use left key of mouse to click the button, then the button is triggered once.
Note:
Since implementing jog command by the system each time needs certain time, so too frequent clicking may cause the system to prompt error information that “equipment is busy and current operation is invalid”.
Increase/decrease depth.
Using +/-keys on the keypad and digital keys can quickly increase and decrease depth.
System parameter window
System parameters include 2 types: Processing parameters and producer parameters. Their various parameters are explained in detail as following.
1. Processing parameters
Ncstudio™ processing parameters are set as following:
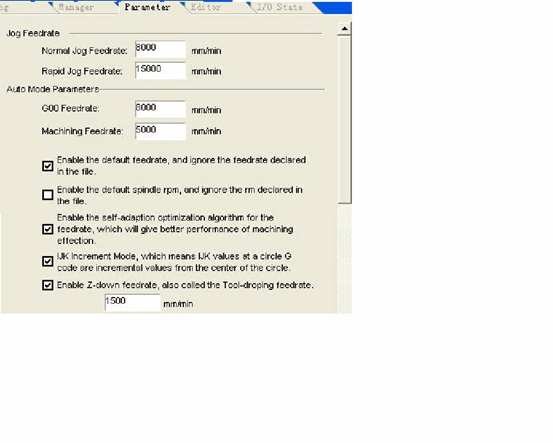
Manual speed: It includes manual high speed and manual low speed. These 2 values are used for movement speed under "jog" mode.
l Manual low speed refers to movement speed when only pressing manual direction key;
l Manual high speed refers to movement speed when pressing "high speed" key at the same time.
These 2 values can be also set directly under digital control state window. Automatic parameters:
l Idle running speed: Movement speed of command G00;
l Processing speed: Interpolation speed of processing commands G01, G02, G03 and so on.
These 2 values control movement speed under automatic mode. If processing program or command MDI doesn’t define the speed, then the machine moves by here setting speed.
Note:
Movement speed by increment way is idle running speed.
l Using default speed: Whether to abandon the speed specified in processing program and to use above setting system default speed.
l Speed self adoption and optimization: Whether to allow the system to optimize processing speed according to connection feature of processing work piece.
l IJK increment mode: Whether circle center programming (IJK) is increment mode and IJK value used by arc programming for some post processing programs is increment value. Refer to descriptions on corresponding post processing programs for this point.
l Using tool-lowering speed in direction Z: Whether to use specific tool-lowering speed during vertical downward movement in direction Z.
l Optimizing tool-raising speed in direction Z: Whether to use G00 speed to raise tool during vertical upward movement in direction Z.
l Idle running (G00) command uses fixed feed rate 100%: This parameter is an option. It shall direct the system whether to neglect influence of feed rate when implementing idle running command. Idle running speed will not be influenced when changing the rate by this way.
l During pausing or ending, automatically stop principal axis (need restart): Setting whether to automatically stop rotation of main axis when one processing program pauses or after ending processing.
l Mirror axis X: Setting making mirror image for axis X.
l Mirror axis Y: Setting making mirror image for axis Y.
Tool change position parameters:
l Using tool change position: Please select this option if automatic return to certain position is required after ending processing.
Other tool change position parameters can function only when using tool change position is enabled.
l Mechanic coordinates X, Y and Z of tool change position: Setting mechanic coordinates of tool change position (note: not coordinates of work piece!).
Tool return point parameters:
Tool return point: Tool raising h8 (in relation to base point of work piece) when returning base point and break point of work piece for continuous operation.
File input parameters:
l 2D PLT processing depth: Setting tool depth when loading PLT file processing.
l Tool-raising height: Setting tool-raising h8 during PLT file processing.
l PLT unit per mm: Setting PLT unit value.
l Reverse axis Z: Setting whether to use reverse function of axis Z. Default of the system is the part above axis is positive.

2. Producer parameters
The user doesn’t contact “producer parameters” that needs input password (ncstudio) when contacting. This is only for avoiding any system failure caused by changing these important parameters accidentally by the user.

Workbench dimensions:
Please make setting according to above parameters so as to avoid any possible damage caused by impacting limit switch or hard limit.
Note:
This value has been set before out of factory; don’t revise it!
Mobile calibrator parameters:(a block for cutting tool)
l Thickness of mobile calibrator: Please accurately measure thickness of mobile calibrator and fill it here.
Motor parameters:
l Pulse value: It refers to minimum displacement that can be processed by movement control card. In stepping system, it normally corresponds one stepping pulse and changes angle displacement of stepping pulse into linear displacement according to transmission relation.
l Start-up speed: This parameter corresponds start-up frequency of stepping motor.
Acceleration: The system uses tow acceleration parameters to define acceleration capacity of movement:
l Single axis acceleration: It is used for describing acceleration and deceleration capacity of single feed axis.
l Curve bend acceleration: It is used for describing acceleration and deceleration capacities of multiple feed axes during linkage.

Input/output state (I/O state) window
It is very helpful for system monitor and failure diagnosis. Press and hold 3 keys of SHIFT, CTRL and ALT, use right key of mouse to click the direction or limit to be revised, select and change polarity, then turn on or off relevant functions.
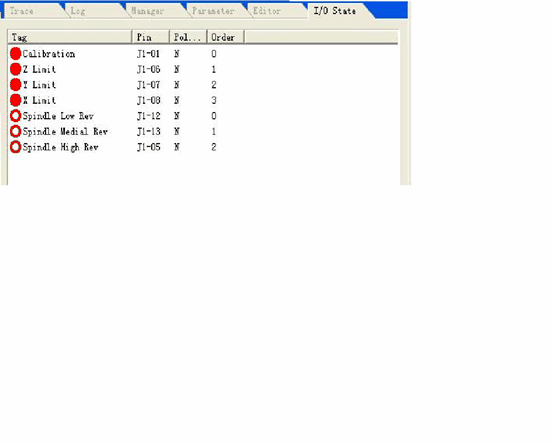
Description of Software Menus
“File” menu includes command options for controlling file.

Former 2 options of this pulldown menu are used for “loading” and “unloading” of program file. Medium 7 options are used for editing program file. The file opened by editing function displays in edit window. Please note the differences between “loading” function and “unloading” function.
Edit menu
Edit menu has menu options for editing window. This menu option will change with current active window in the 2nd window area, since these windows may have some specific editing functions.
Operation menu
Various operations can be realized in “operation” menu, but the menu doesn’t include control for direction output (M function) feed rate and principal axis, these functions are in “machine” menu.
Limit release
This function is a means for masking limit function when the system meets hard limit and for restoring normal position of machine when using manual operation. Since limit function is masked at this moment, so the operator shall pay special attention to use this function.
This menu operation enables and disables single step processing mode. Once “single section implementation” is enabled, processing program enters pause mode when implementing each section.
Setting current point as base point of work piece
Select menu option “setting current point as base point of work piece”, this can set work piece coordinates at current point as zero, this actually doesn’t cause actual position movement.
Setting work piece coordinates at current point…
This function allows the user to set work piece coordinates at current point conveniently. Selecting this menu option can change coordinates of current tool position. After selecting this menu option, the system will pop up dialog box “setting work piece coordinates at current point”.
Input suitable values into corresponding edit boxes of axes X, Y and Z, then coordinates of current position are changed.
Returning base point of work piece…
Base point of work piece is base point of work piece coordinate.
After selecting the option “returning base point of work piece…” tool tip will automatically return base point of work piece from current position in the sequence of Z, X and Y.
Since Z coordinate of final point is always on processing surface of work piece, in order to avoid damaging work piece surface or tool tip caused by tool tip returning to zero point of work piece, in fact, axis Z doesn’t return to zero point, but it returns to deflection value above zero point. This value is set by “tool return point” in processing parameter of “system parameter window”.
Saving base point of work piece
The user can save frequent using base point of work piece as presetting value; 10 sets of coordinate data can be saved in total.
Reading base point of work piece
Read presetting coordinate value of base point of work piece, quickly return to read presetting base point of work piece. After reading base point of work piece, use the command “base point of work piece” to return to presetting base point of work piece.
Starting
This menu option has 2 functions:
The 1st function: If certain processing program is loaded and current system state is “idle”, after selecting this menu option, the machine will automatically start to implement automatic processing procedure from the 1st sentence of processing program. Once processing starts, the system enters “automatic | operation” static; if the system is at emulation state, it implements processing procedure by emulation state.
The 2nd function: If the system is at “automatic | pause” state, after selecting this menu option, the system will continue automatic processing procedure from pause position and enters “automatic | operation” static. If the system is at emulation state, it implements processing procedure by emulation state.
Prompt:
The system has 2 routes for entering “pause” state: The 1st one is the system is at “singe step processing” mode at present; the 2nd one is the user selects “pause” function during processing procedure.
Pause
During automatic processing procedure, “pause” function is enabled. Then enter “automatic | pause” state. Select “start” menu option if needing continue processing procedure.
If the system is at emulation state, after selecting “pause” menu option, the system will pause emulation and enter “automatic | pause” state. Select “start” menu option if needing continue emulation.
Stop
During automatic processing procedure, i.e., the system is at “automatic | pause” state, “pause” function is enabled. Select this menu option at this moment, the machine will stop processing and raise tool, whole processing task ends, then the system enters “automatic | idle” state, this is the method for making the system normally stop processing procedure during processing procedure.
Following contents describe “reset” function that is the method for abnormally stopping processing procedure used under abnormal situation.
If the system is at emulation state, after selecting “stop” menu option, the system will pause emulation and enter “automatic | idle” state, but it will not exit emulation state, its function is to allow the user to analyze emulation results. If the user also needs repeat policy, he can implement various menu options such as “start”, “advanced start” and “break point continue” to continue emulation.
Entering emulation and starting emulation
It is similar to “start” menu. If certain processing program is loaded and current system state is “idle”, after selecting this menu option, the machine will automatically high speed emulation from the 1st sentence of processing program. Emulation function is similar to demonstration function, but is better than demonstration function.
Emulation supplies a quick and vivid simulation processing environment to the user.
When operating processing program under emulation way, the system will not drive the machine to make corresponding mechanic and electric actions, but it will only display tool processing route in high speed on track display window. The user can understand movement form of the machine in advance by emulation, avoid damaging the machine caused by fault when preparing processing program and know other additional information.
Once emulation process starts, this menu option becomes “stopping emulation and exiting emulation mode”, after implementing this function, emulation will stop immediately.
Advanced start
This function realizes skipping implementation function of program.
Break point continue
Function of this menu option actually is a simplified edition of “advanced start”. The system continues from last processing break point by implementing this function.
This function can be also used for implementing emulation.
Implementing processing command…
When implementing this menu option, the system will pop up dialog box “implementing processing command” as following diagram:

Fine adjustment
This function is enabled only in pause state during automatic processing procedure. It is used for realizing fine adjustment of depth without stopping processing procedure. Its operation interface is similar to manual window:
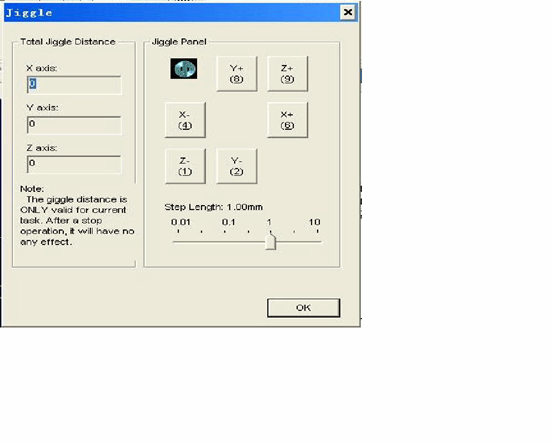
Tool calibration
The user can conveniently define suitable coordinate in direction Z of base point of work piece and calibrate the coordinate again after changing tool by using tool calibration function. When implementing this function, select tool calibration function from the menu.
When making tool calibration, firstly define processing surface manually, set processing surface as base point of work piece in direction Z, then make tool calibration for the 1st time. After changing tool each time, make tool calibration for the 2nd time.
Operating Procedures
1. Starting-up
Before starting-up, firstly ensure all connections between the machine and the computer are normal, and then turn on power supply of the machine and the computer. After the system finishes starting-up, it enters Ncstudio™ digital control system.
2. Mechanic resetting (option)
The contents are involved only for the machine with the function of returning mechanic base point; please refer to the manual of the machine.
If the machine supports the operation of returning mechanic base point, select “returning mechanic base point” menu. The machine will automatically returns mechanic base point and calibrate coordinate system of calibration system.
Under certain situations, for example, after last normal stop, turn on the machine again and continue last operation, the user doesn’t need implement mechanic resetting operation, since Ncstudio™ system saves current coordinate information during normal exit.
Furthermore, the user doesn’t need implement this operation if the user ensures current position is correct.
3. Loading processing program
Before starting processing, the user shall normally load required processing program, otherwise some functions relevant with automatic processing are disabled.
After selecting the menu “open (F) | open (O)…” dialog box of Windows standard file operation will pop up, select the driver, route and file name of the file to be opened from this dialog box.
After clicking “open” button, processing program is loaded into the system. At this moment, the user can press F2 key to switch over “processing program” window and to view current processing program.
4. Manual operation
Displaying manual operation interface
After selecting menu option “view (V) | display manual interface (M)”, parameter display window will display manual operation interface. You can make manual operation on the machine by this interface by referring to Section 5.2.
Manual movement
Make manual movement on the machine by using corresponding keys on digital keypad of the computer. NUMLOCK light on the keypad will turn on at this moment.
Corresponding keys are:
6 —Positive direction of axis X
4 —Negative direction of axis X
8 —Positive direction of axis Y
2 —Negative direction of axis Y
9 —Positive direction of axis Z
1 —Negative direction of axis Z
Manual high speed movement of the machine can be realized by combining these keys and CTRL key.
Increase/decrease depth
Using +/- keys on the keypad and digital keys can quickly increase and decrease depth.
5. Defining base point of work piece
Base point of 3 coordinates X, Y and Z in processing program is base point of work piece. Before making processing, we need connect this position with actual position. The procedures are:
Manually make axes X and Y of the machine move base point position of work piece, select the menu “setting current point as base point of work piece” or zero coordinate values of current position in coordinate window, then make processing by using current position as starting point when implementing processing program.
Above procedure finishes base point of work piece on axes X and Y, but setting base point of work piece on axis Z needs more accurate operation means. The system and machine hardware together supply the function of tool calibration on axis Z.
Select the function “operation (O) | automatic tool calibration (E)… ” and finish automatic tool calibration.
After finishing above 2 procedures, base point of work piece for processing is defined.
6. Implementing automatic processing
Automatic processing refers to the machine automatically makes processing according to selected processing program.
Starting automatic processing
After selecting menu option “operation (O) | start or continue (S)”, the machine will automatically start automatic processing procedure from the 1st sentence of processing program
Machine stop
During automatic processing procedure, if processing program is required for stopping, select menu option “operation (O) | stop (O)”, the machine will stop processing after finishing processing of current sentence and enter “idle” state. This method is the method for allowing the system to stop accurately and orderly and is also recommending method.
Note:
When connection feature of high and smooth speed is enabled, the system will stop when link speed is zero.
Machine emergency stop
During automatic processing procedure, select menu option “operation (O) | emergency stop (B)” if any emergency situation happens, the machine will stop processing immediately. If needing processing again, firstly select the menu “operation (O) | emergency restore (R)” and select the menu “operation (O) | start or continue (S)”, the machine will implement automatic processing procedure from the 1st sentence of processing program, otherwise the machine can’t operate.
Machine pause
During automatic processing procedure, if needing processing pause, select menu option “operation (O) | pause (P)”, the machine will stop processing after finishing current processing sentence, only select menu option “operation (O) | start or continue (S)” if needing continue processing program.
Program skipping implementation
After selecting menu option “advanced start (A)”, a dialog box will pop up to inquire starting from which sentence of program and ending at which sentence of program. If you fill in sentence paragraph number and click “start” key, the machine will only implement certain sentence of program according to your requirement, but paragraph number shall be before sentence of program when implementing this function.
7. Direction positioning function
If you want to position certain point quickly, try “direct positioning function”.
Shortcut key of “direct positioning function” is F5; Shortcut key of exiting “direct positioning function” is Esc.
Inputting signal + before X in “direct positioning function” window can realize increment input.
Inputting signal * before X in “direct positioning function” window can realize mechanic coordinate positioning.
Inputting signal + @ before X in “direct positioning function” window can realize the function of revising base point of work piece (including increase/decrease depth).
Shortcuts for NcStudio Software
1. Overall shortcuts
ESC Switchover between various windows
TAB Switchover between various controls
Ctrl+TAB Switchover between various folding windows
Ctrl+1 Display automatic window
Ctrl+2 Display manual window
Alt+1/F4 Display processing locus window
Alt+2 Display system lag window
Alt+3 Display program management window
Alt+4 Display system parameter window
Alt+5 Display program edit window
Alt+6 Display I/O state window
Ctrl+Enter Full screen
Ctrl+Del Clear processing locus window
Ctrl+O Open and load
Ctrl+N New processing program
Ctrl+E Open and edit
Ctrl+P Edit current processing program
Ctrl+S Save
Ctrl+I Processing program information
F5 Direct positioning
F6 Set coordinate of work piece at current point
Shift+F6 Set current point as base point of work piece
F7 Return base point of work piece
Ctrl+F7 Floating tool calibration
Shift+F7 Fixed tool calibration
F8 Enter (exit) emulation
F9 Start
Ctrl+F9 Advanced start
Shift+F9 Break point continue
Ctrl+Shift+F9 Implement processing command
F10/Pause Break Pause
F11 Stop
F12 Reset
2. Manual window shortcuts
ScrollLock Activate manual window
4 (keypad) X-direction manual (including jog and increment)
6 (keypad) X+ direction manual (including jog and increment)
2 (keypad) Y- direction manual (including jog and increment)
8 (keypad) Y+ direction manual (including jog and increment)
1 (keypad) Z- direction manual (including jog and increment)
9 (keypad) Z+ direction manual (including jog and increment)
+ (keypad) Increase depth (input number)
- (keypad) Decrease depth (input number)
3. Processing locus window shortcuts
Home Center
End Display current processing point
. or > Zoom up
, or < Zoom down
. (keypad) Switchover step lengths
Alt+→ or Alt+← Rotate around axis Z
Alt+↑or Alt+↓ Rotate around axis X
Alt+PgUp or Alt+PgDn Rotate around axis Y